Start Creating Content with WordPress (Webinar Q&A)
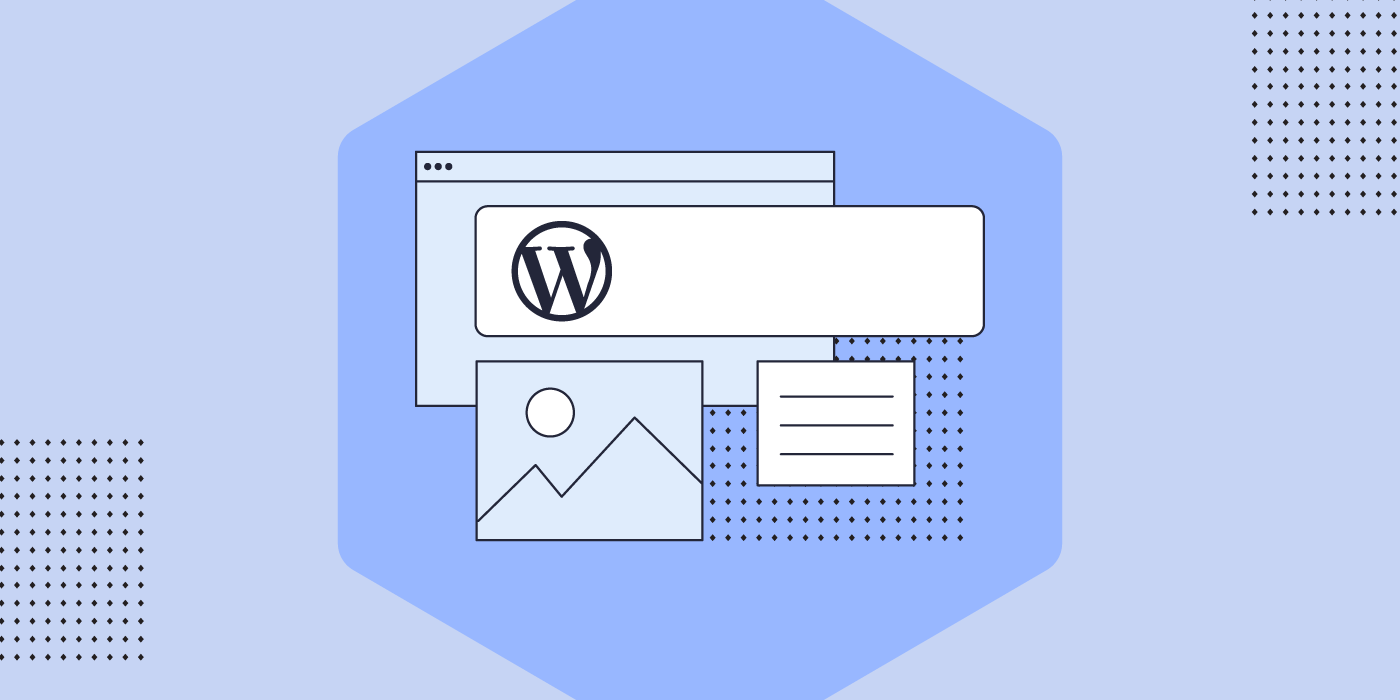
We recently hosted a webinar on how to create content online with WordPress. The session is the second one in a series of walkthroughs aimed at helping content creators and website aspirants build or improve their online presence.
The webinar recording is available on our official YouTube channel for those interested in getting started with a WordPress website, or brushing up on their knowledge:
We also got a great deal of interesting questions which we didn’t have the time to address during the webinar, so we’ve provided the answers in the blog post below.
First Steps in WordPress Site Management
How do you customize my URL, so it just has my own domain and doesn’t include “wordpress”?
It seems that you are hosting on WordPress.com and using a free wordpress.com domain name, hence the wordpress keyword in your domain name. You should be able to purchase a custom domain and change it from your WordPress.com control panel.
If you move to a paid hosting provider such as SiteGround, you can register any domain name you wish as long as it’s not taken by someone else, and easily set your site to be accessible by that domain.
When I go to my website link /wp-admin WordPress login page, the SiteGround login does not come up. How do I sign in to my SiteGround website?
The key factor here is that the SiteGround.com portal and the Admin panel of your website are two different areas. By accessing your SiteGround Client Area, you can manage all your sites and payments, and access site-specific tools such as backups, emails, etc. The wp-admin page will lead you to log into your WordPress Admin panel to edit and customize the content of a specific site. To access your SiteGround Client Area, you need to go to login.siteground.com and type your SiteGround username and password. They may be different from the ones you use for accessing your WordPress Admin, so if the system does not accept them, you can use the Login recovery option available on screen.
How do I go about adding a new site to my plan on SiteGround? When is it advisable to have multiple sites?
All hosting plans we offer, except for the StartUp package, allow you to create and manage multiple websites. To create another site under your account, simply access your Client Area > Websites > Add new and go through our Website Setup Wizard. It takes just a few minutes to spin off new sites using the wizard and we have depicted the whole process in these guides.
It’s advisable to create an additional website in case you have a plan of what you want to use it for and, of course, time, as you will need some extra effort to develop and maintain the site. If you want to write on a totally different topic or start a completely new project, then it’s a good idea to create a new site for it.
Customizing your WordPress Site
Can I publish/display a “coming soon”/”under construction” page as the Home page while I work on my website in private?
In case you haven’t started your site yet, you can always create it on a temporary url provided by SiteGround which is not indexable by search engines (so random people on the web can’t find it accidentally) and later change it to your real domain name. By doing this, you won’t have to worry about installing additional plugins or doing additional configuration.
If you already created your site, one of the easiest ways to create a “Coming soon”, “Under Maintenance” or similar landing page is by using a plugin. It will allow you to design the page using a template and show it to your regular site visitors, while you will be able to access your dashboard and work on your site as usual. Once you’re ready to go live, you can easily disable the page and show the expected content. There are multiple Maintenance plugins available for free in the WordPress repository and one of the best documented is SeedProd.
You can read about alternative ways of hiding your site in our article on how to limit access to website during development.
If I have some pages that I only want subscribers to see, how do I control the login process?
Depending on your final objective, you have a couple of options.
The simplest way that does not require any plugins or whatsoever is to set your desired pages to require username and password to be accessed. This way only website users who have the necessary credentials may be able to view the content on the page. You can password protect your pages from the native WordPress Password Protected option described in our tutorial on adding pages to WordPress. Among the downsides is that there is no automation, in other words you will have to provide the credentials manually to each user.
If you are looking for more robust options for turning WordPress into a community site, you can install a Membership plugin. It comes with elaborate options that you can set to your preference, including enhancing the registration process and personalizing the login screen and dashboard. One of these plugins is BuddyPress and you may read more about it in our tutorial.
How can we add more themes to WordPress?
Additional themes can be installed from the WordPress Admin panel > Appearance > Themes > Add New. You can check our tutorial for step-by-step instructions or watch the webinar from this moment, if you prefer to see the steps.
If we change themes and there are some leftover images and text of the first theme, how can we remove them and troubleshoot this issue?
This looks like a development question, related to the specific site setup, but generally changing your theme should not affect your image and text content because the latter is added by you, while the theme is only responsible for the overall appearance of your site.
If you are referring to demo/imported content from the previous theme that you don’t need, you can either delete it manually from your posts/pages/media library or if you want to start literally from scratch, you can delete WordPress, reinstall it from Site Tools and apply the new theme.
Can I embed code from another site for my contact form?
You can copy and embed code from a different site into WordPress, but this usually requires advanced coding skills to configure properly. Most of the time, it’ll be easier to check if the other site offers a plugin for better integration.
Should I ask for the contact plugin from the email provider I will use?
The actual contact form setup depends on the email provider you’ve chosen. If you are using a business email provider (SiteGround offers business email service on all hosting plans at no additional cost), it’s likely that they do not offer a contact form plugin as it’s not within their scope. This is the more common scenario and what you can do is download and use a free third-party contact form plugin from the WordPress repository and set it up with your business email address. The one that we recommended during the webinar was WPForms and it has detailed instructions on how to create a contact form and add it to a page.
On the other hand, there are email marketing platforms that come with a greater toolkit for managing emails, but usually have a corresponding cost. If you’re using such a service, then it probably offers a plugin that lets you easily integrate the contact form you create on its platform with your own site. You would find information about their plugin, instructions on how to use and get support directly on their website.
Do you recommend using Divi/Elementor? If so, could you do one of these workshops on how to best use it?
With WordPress, you get a built-in block editor that is capable of both formatting and editing content, and our Start creating content with WordPress webinar covers exactly that. Divi and Elementor are addons that work on top of this native framework with some caveats among which is the fact that each comes with its own learning curve, which will require additional time and effort to master. Certainly, you can use them, but it’s best to get a better understanding of the basic WordPress framework before using any addons, partly because these addons largely revolve around it as well.
Check out our YouTube channel for an introductory webinar on Divi.
When Your WordPress Site is Ready to Go Live
Is the HTTPS protocol enabled automatically for WordPress websites?
Securing your website with HTTPS protocol is essential. We install an SSL certificate automatically for free on all new websites as long as the website is resolving from our servers. WordPress requires an additional step required before your site loads with HTTPS – to reconfigure your urls and enforce the HTTPS protocol.
We do not automate this, as it is a webmaster decision that we cannot make on behalf of the owner of the site, but we have developed a tool that allows you to do it instantly. If you are already using the SiteGround Optimizer plugin, access its Settings > Environment settings > HTTPS Enforce. In rare occasions, some of your site elements (most often images) may still load with http leading to the so-called mixed content issue. If this happens and your site does not appear as fully secure, toggle also the Fix Insecure Content option. More details can be found in our article.
How do I connect Google Search Console to my site?
To add your site to Google, you will need to verify that you are its owner. This can be done in several ways, but one of the easiest methods, if you are a SiteGround customer, is to create a TXT record in your Site Tools DNS Zone Editor. You’ll be able to get the TXT record during the setup.
Head to the Google Search Console website to get started and check out their official guide for step-by-step instructions.
Will you be doing a webinar on e-commerce on your site?
We’re passionate about eCommerce and we’re definitely considering it. Meanwhile, you may want to check out some of our previous webinars on using WordPress as an eCommerce tool, such as our step-by-step walkthrough on setting up WordPress as a store with WooCommerce.
Sign Up For More Awesome Content!
Sign up for our newsletters with the latest content and offer updates. You can unsubscribe at any time. ![]()




Comments ( 0 )
Thanks! Your comment will be held for moderation and will be shortly published, if it is related to this blog article. Comments for support inquiries or issues will not be published, if you have such please report it through our official channels of communication.
Leave a comment
Thanks! Your comment will be held for moderation and will be shortly published, if it is related to this blog article. Comments for support inquiries or issues will not be published, if you have such please report it through our official channels of communication.